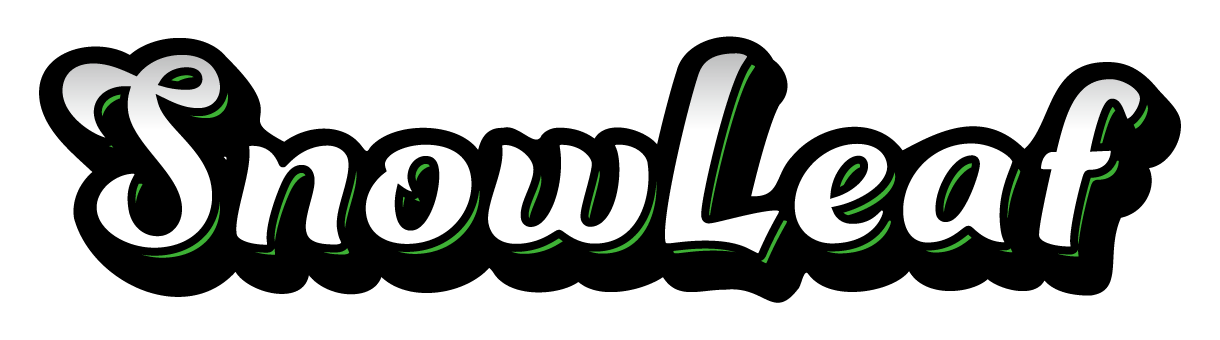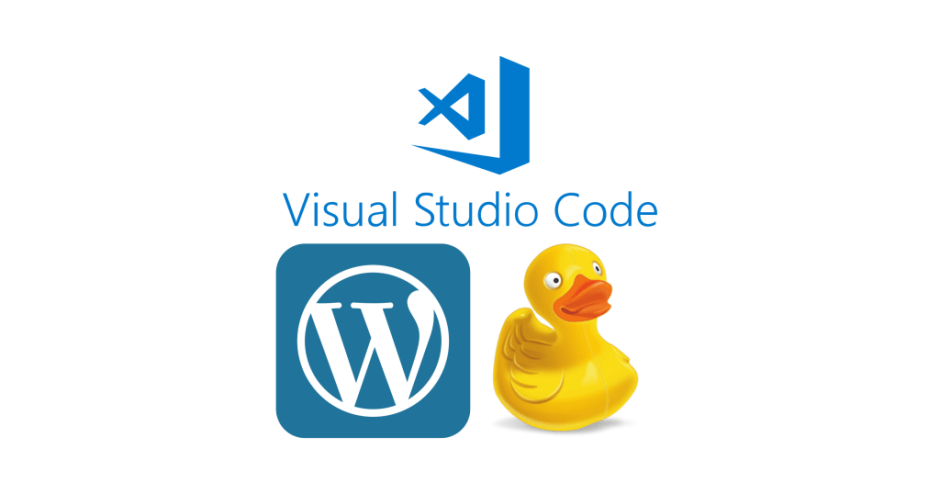- Visual Studio Code(エディター)
- Cyberduck(FTPアプリケーション)
当ブログのWordPressの記事はこの2つのアプリケーションを用いて説明を行っております。
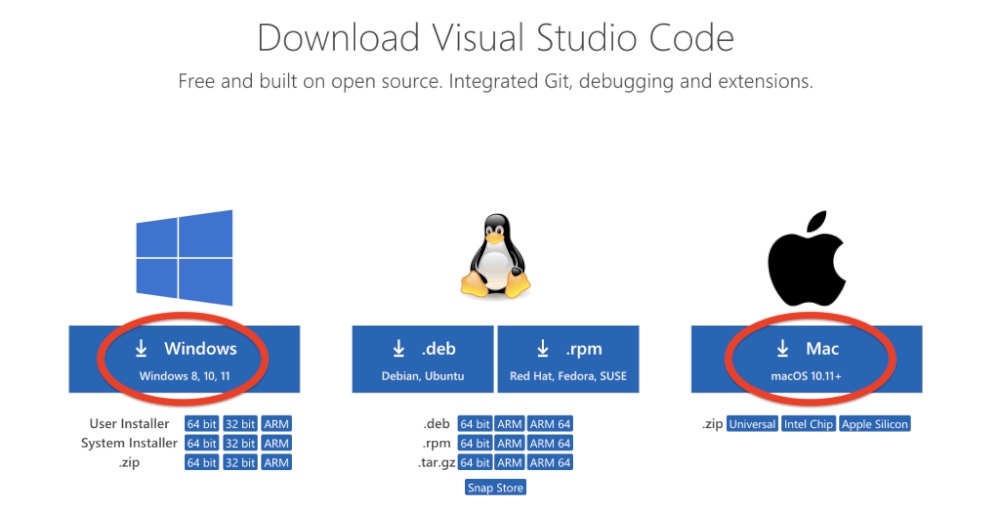
Windows or Macで選んでダウンロードします。
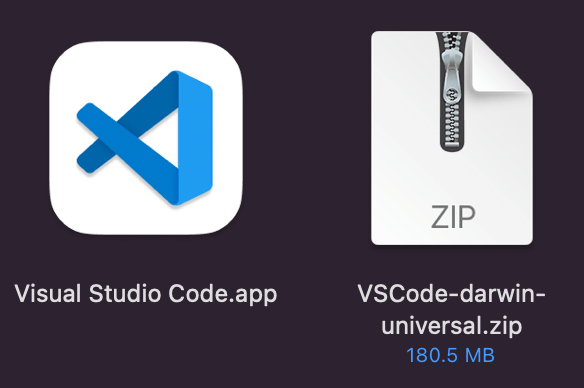
Macではzipを展開するとアプリが出てくるので、アプリケーションフォルダへ移動させてください。
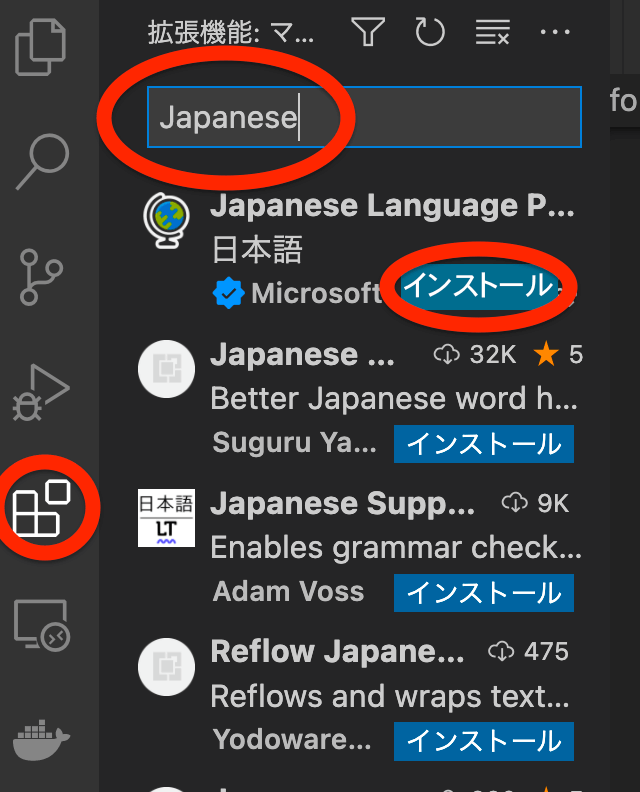
VisualStudioCodeを開きます。
拡張機能でいろいろ便利な事ができますが、とりあえず最低限日本語化をさせておきます。
左のバーから四角が四つのアイコンをクリックして、「Japanese」と打ってエンターを押します。
一番上にJapanese Language Pack for Visual Studio Codeと出てくるのでインストールしましょう。
Cyberduckとはレンタルサーバーとパソコンの中とのファイルを行き来させる事ができるFTPアプリケーションです。
更に、編集を上記のVSCodeでできますのでとても便利です。
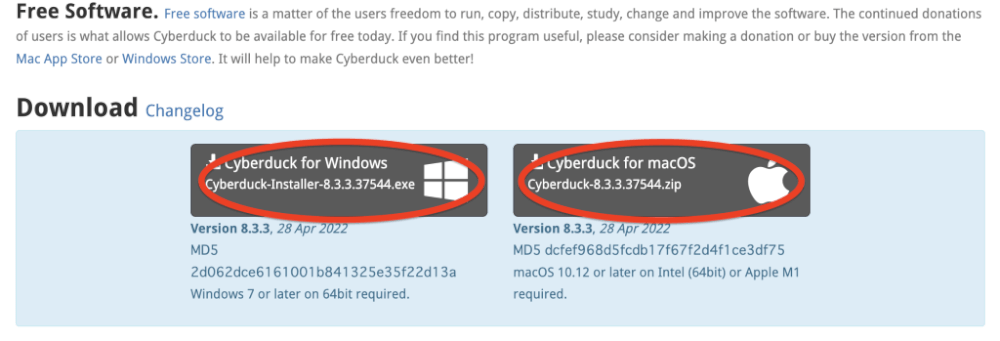
環境にあわせていずれかをダウンロード。
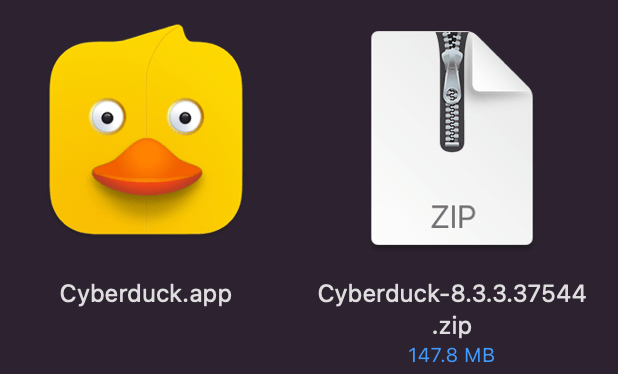
こちらもVSCode同様Macでは展開したらそのまま使えますのでアプリケーションフォルダへ移動させておきましょう。
サーバーに接続をしてみましょう。
接続するためにはサーバー名、アカウント名、パスワードが必要です。
一般的なレンタルサーバーであればコントロールパネルや契約情報に書いてありますので、調べてみましょう。
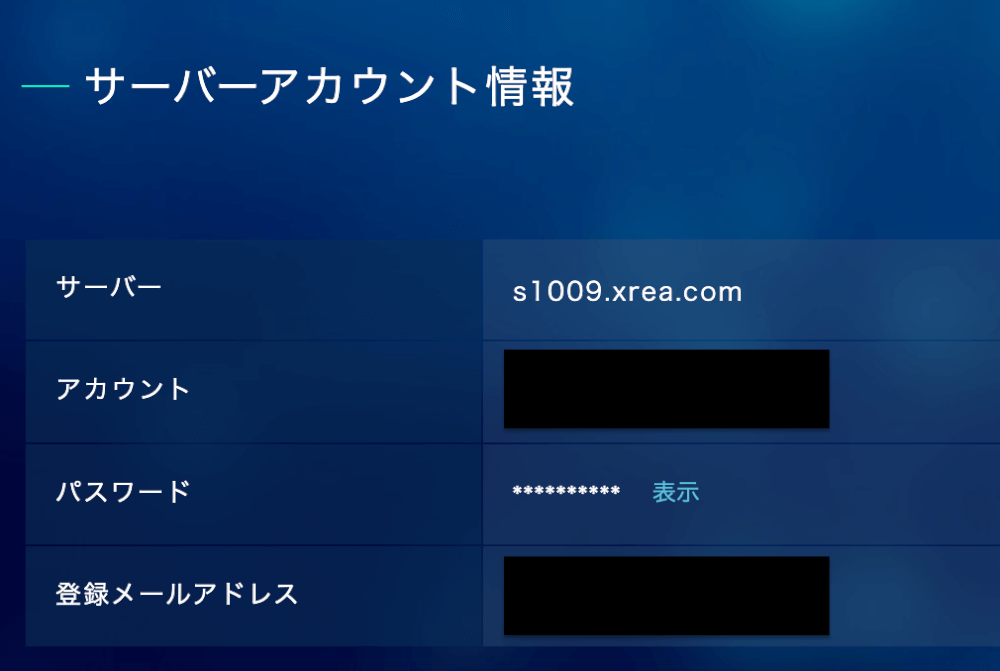
XREAの例。コントロールパネルから契約情報にて。
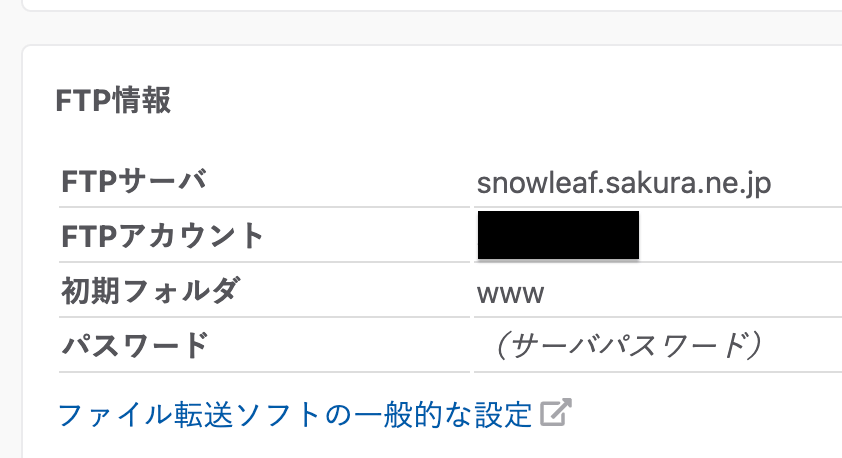
さくらサーバーの例。コントールパネルのトップページにて。
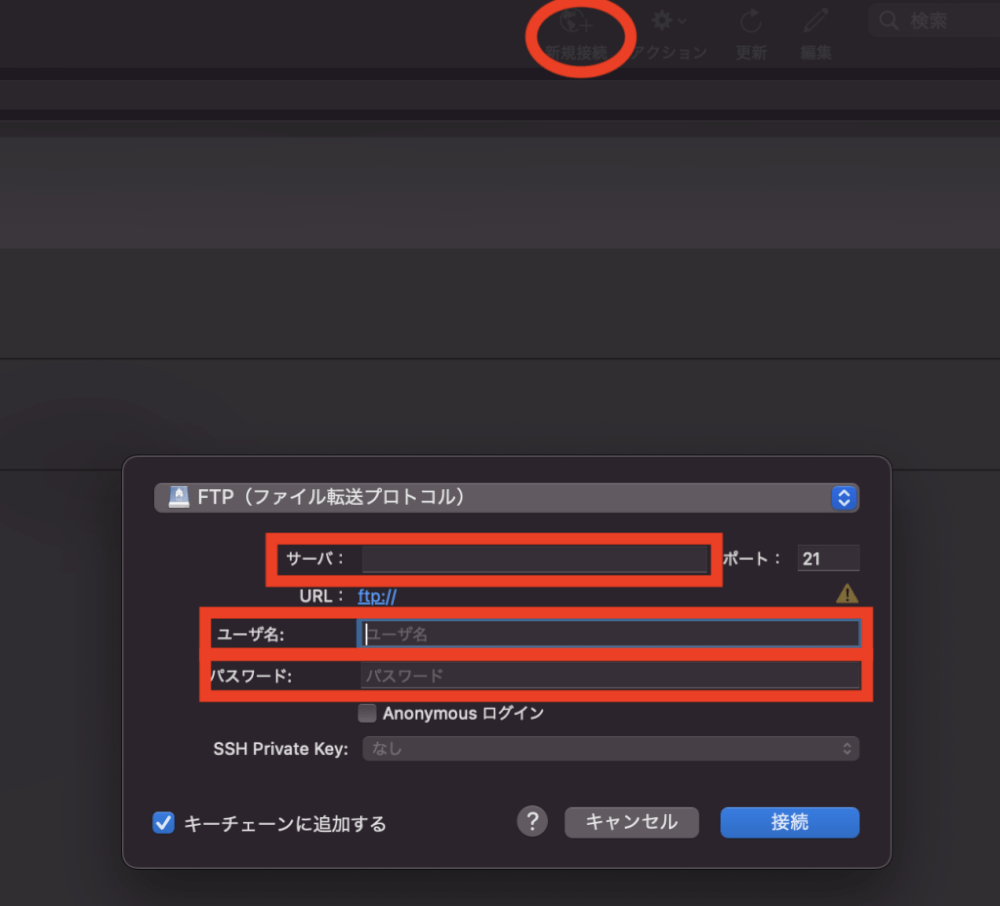
新規接続ボタンから、FTPを選択して先ほど調べた情報を入力します。
接続ボタンを押して、フォルダなどが表示されれば成功です。
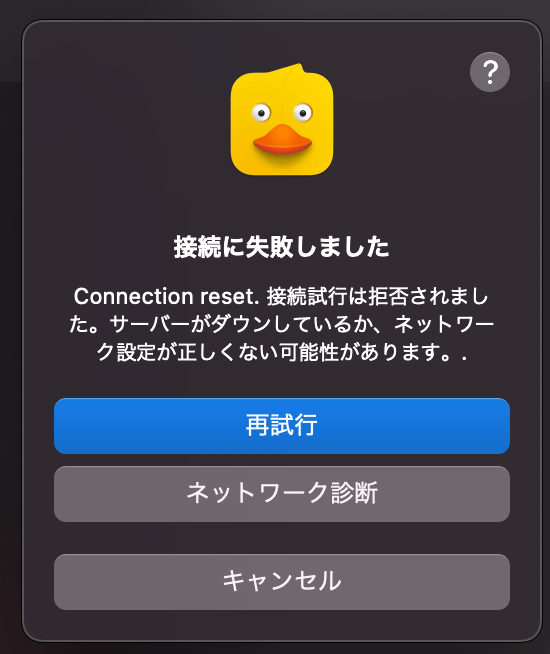
失敗した場合は入力ミスが考えられますので再度入力してみてください。
どうでしょうか。できましたでしょうか?
これであなたのパソコンとWebサーバーが繋がりました。